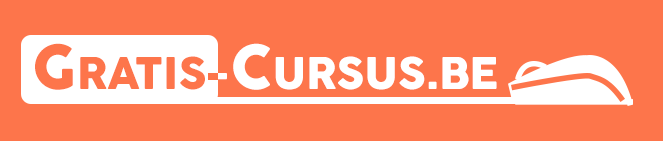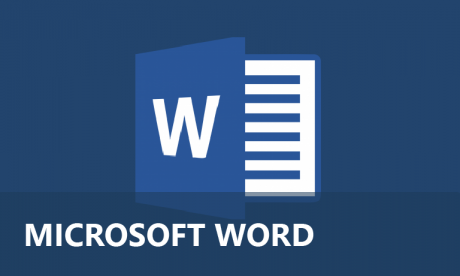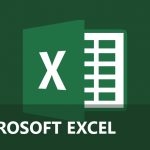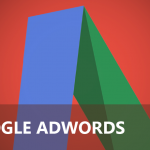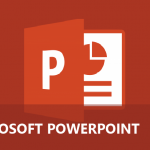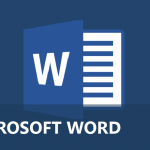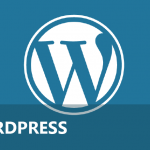Paginanummering Word
Methode 1: meest eenvoudige methode om de paginanummering toe te voegen.
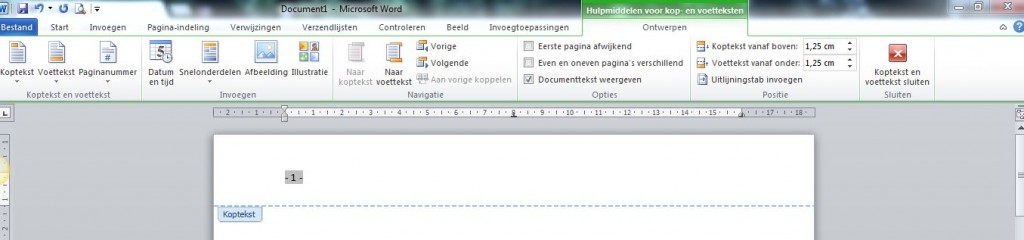
Er zijn verschillende manieren om de paginanummering Word in uw document in orde te brengen. De meest makkelijke manier om dit uit te voeren is volgende werkwijze.
Op uw document, ga naar de tab “Invoegen” en klik op “Paginanummer“. Hier krijgt u de keuze uit verschillende mogelijkheden. Maak hier uw keuze uit:
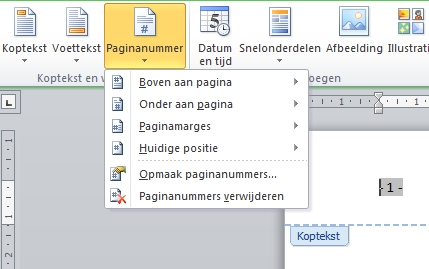
- Boven aan de pagina
- Onder aan de pagina
- Paginamarges
- Huidige positie
Als u boven aan de pagina kiest dan komt de paginanummering in uw Word document in de koptekst terecht. Kiest u voor “onderaan de pagina” dan komt uw paginanummering in de voettekst (helemaal onderaan de pagina).
Methode 2: iets complexere methode om de paginanummering toe te voegen.
Hoewel deze methode net iets ‘moeilijker’ of ‘complexer’ is, geeft deze methode je wel meer invloed op de opmaak.
Ga opnieuw naar de tab “Invoegen” en klik deze keer op koptekst of voettekst, afhankelijk waar u uw paginanummering in Word wenst te hebben.
In de uw gekozen werkbalk van uw koptekst of voettekst vind u nu helemaal links “AutoTekst-Fragment”. Als u hierop klik, krijgt u een verschijnende lijst met daarop “pagina X van Y“. Eens u hierop klikt, krijgt u automatisch een paginanummering op elke pagina van uw Word document.
Dit zijn de 2 meest makkelijke en eenvoudige manieren om automatisch de paginanummering aan uw word document toe te voegen.
Uitzondering 1: paginanummer starten vanaf een andere pagina ‘afwijkend’
Kies deze optie wanneer u een paginanummering wilt toevoegen startend vanaf pagina 2.
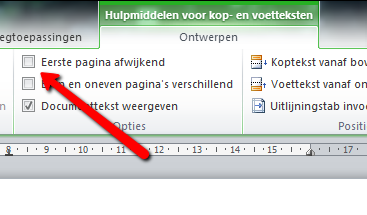
- Wanneer u op de eerste pagina geen paginanummering wenst, kiest u bij de extra tab “hulpmiddelen voor kop- en voetteksten” voor ‘eerste pagina afwijkend‘. Dit zorgt ervoor dat de eerste pagina niet wordt meegerekend.
- Daarnaast kunt u op pagina 2 de nummering laten beginnen met 1. Dit doet u door naar “Paginanummering” te gaan en “opmaak paginanummers” te kiezen. Hier kies je “Paginanummering: Beginnen bij: “1“.
Uitzondering 2: paginanummers later laten beginnen
Kies deze optie wanneer u een paginanummering wilt toevoegen startend vanaf eender welke pagina. Dit doe je door een sectie-einde toe te voegen net voor de pagina waar u uw nummering wilt starten.
Volg onderstaande stappen om de paginanummers later te laten beginnen:
- Kies de pagina waar u de splitsing wilt toevoegen
- Ga naar de tab “Pagina-indeling” → “Eindemarkeringen” → Volgende pagina
- Zo voeg je een sectie-einde toe. Ga nu naar de volgende pagina waar u uw paginanummers wilt laten beginnen.
- Ga naar het tabblad “Invoegen” en kies waar u uw paginanummers wilt. “Koptekst of Voettekst“.
- Vergeet “Aan vorige koppelen” niet uit te schakelen.
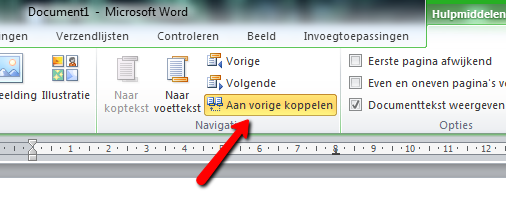
- Voeg nu uw paginanummers toe bij “Paginanummer“.
- Ga daarna naar de opmaak van paginanummer en onderaan kiest u “Beginnen bij: getal zelf te kiezen”.
Zo kunt u door middel van sectie-eindes uw paginanummers later laten beginnen.