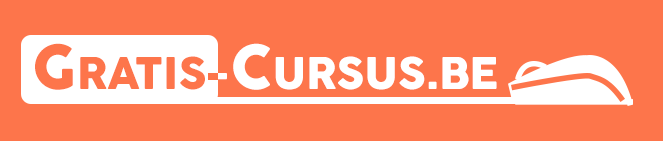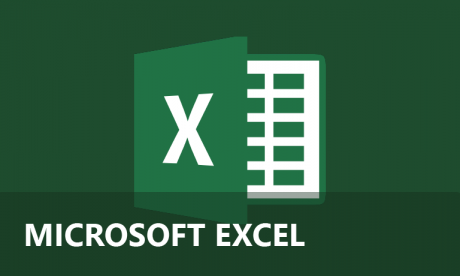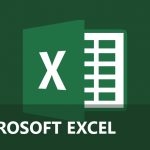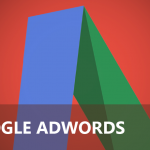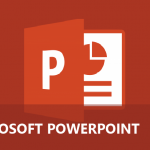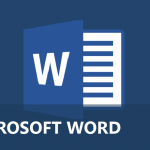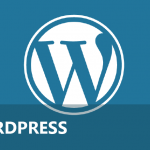Wat kan je met de functie “verticaal zoeken”?
Verticaal zoeken is zo’n functie waar iedereen het over heeft, maar velen vinden dit een zeer moeilijke formule. Echter is dit totaal niet het geval. Eens je de logische stappen volgt binnen de verticaal zoeken functie valt dit zeer goed mee. De functie kan gebruikt worden voor verschillende toepassingen, maar de eenvoudigste uitleg is: de functie geeft de mogelijkheid om bepaalde informatie uit een lijst of tabel te halen en weer te geven.
De functie luidt als volgt “=VERT.ZOEKEN(zoekwaarde;tabelmatrix;kolomindex_getal;benaderen)”
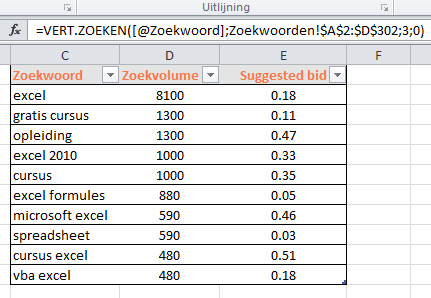
Zoals je ziet bestaat de functie uit 4 verschillende stappen:
- Zoekwaarde: de waarde die je wilt opzoeken in de eerste kolom van de matrix
- Tabelmatrix: de plaats van de tabel waarom Microsoft Excel moet zoeken
- Kolomindex_getal: het nummer van de kolom waar het gezochte gegeven staat. De eerste kolom in de tabel heeft rangnummer 1.
- Benaderen (waar of onwaar): hier heb je 2 verschillende mogelijkheden namelijk “waar” of “onwaar”. Wanneer je waar typt zoekt Excel naar de best mogelijke waarde in de eerste kolom (als de exacte waarde niet voorkomt neemt Excel de grootste waarde die kleiner is dan de zoekwaarde). Wanneer je onwaar typt, zoekt Excel naar de exacte waarde.
Algemene opmerking bij benaderen (waar “1” of onwaar “2”): dit is geen verplicht argument. Wanneer je dus niets ingeeft, dan kiest de functie automatisch “waar”. Afhankelijk van de waarde voor benaderen werkt de functie als volgt:
Wanneer je bij benaderen “waar” of “1” of “zelfs volledig weglaat“, dan zoekt Excel zelf in de eerste kolom van de tabel naar de grootste waarde die niet groter is dan de zoekwaarde en geeft de waarde op dezelfde rij in de opgegeven kolom. Is de zoekwaarde kleiner dan het kleinste getal in de tabel, dan krijg je volgende foutmelding: #N/B dit wil zeggen dat het niet beschikbaar is.
Wanneer je bij benaderen “onwaar” of “2“, dan zoekt Excel naar de exacte waarde in de eerste kolom en geeft de waarde op dezelfde rij in de opgegeven kolom. Is de zoekwaarde niet aanwezig, dan krijg je weer een foutmelding #N/B.
Wanneer je “waar” kiest, moeten de gegevens in de eerste kolom van de tabel in stijgende volgorde staan. Wanneer je exacte waarden zoekt, hoeft dit niet.
Functie: verticaal zoeken
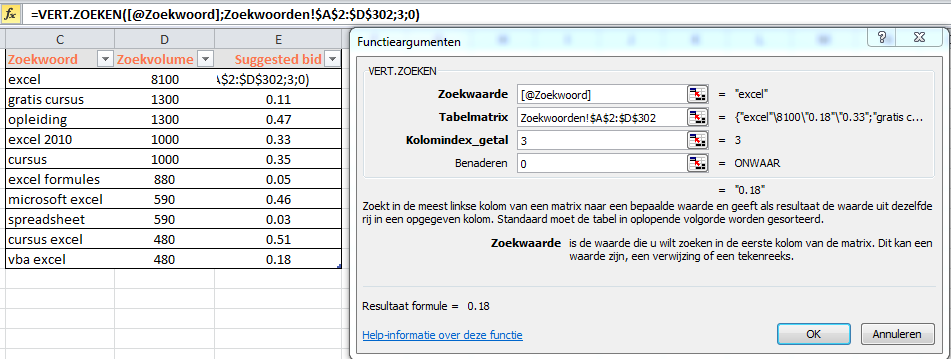
Concreet voorbeeld: verticaal zoeken in Excel
We zouden graag een AdWords campagne opstarten om Gratis Cursus te promoten. We hebben reeds de maandelijkse zoekvolumes en zoekwoorden gevonden waarop we gevonden willen worden. Nu kunnen we ook “suggested bid” exporteren via een tabel. We zouden deze 2 tabellen (lijsten) graag samenvoegen tot 1 complete lijst.
- Plaats de cursor waar je het eindresultaat wilt bekomen.
- Gebruik de formule “=VERT.ZOEKEN(zoekwaarde; tabelmatrix; kolomindex_getal; benaderen)”
- –> Zoekwaarde: zoekwoord in kolom C rij 2 (C2).
- –> Tabelmatrix: zoek de andere tabel (lijst) waar je gegevens wilt uithalen (dit kan ook op andere tabbladen staan!). Selecteer de volledige tabel.
- –> Kolomindex_getal: kies je de correcte rangnummer (kolom waar de correcte data moet worden uitgelezen).
- –> Benaderen: maak een keuze uit “waar” of “onwaar”. In dit geval kiezen we voor onwaar omdat we een exact waarde zoeken.
- Conclusie: blijkbaar kost het gemiddeld € 0.18 per klik om te adverteren op het zoekwoord Excel. Met de Excel functie verticaal zoeken kan je dit makkelijk afleiden voor alle zoekwoorden door dit door te trekken voor alle zoekwoorden.