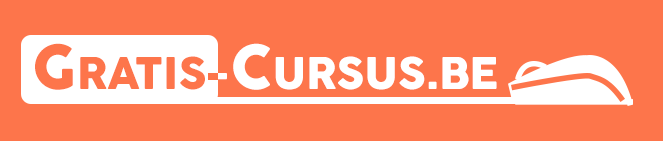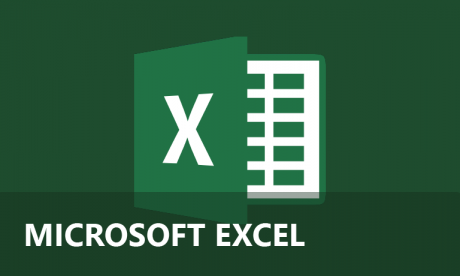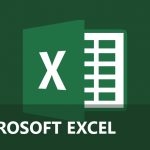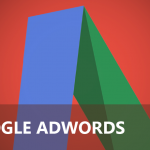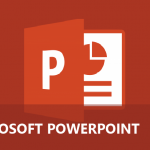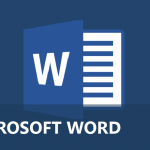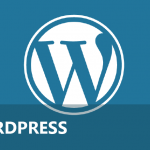Wat kan je met de formule “afronden Excel”?
Excel laat toe om verschillende getallen af te ronden in Excel. Excel zit bomvol verschillende formules waaronder ook een afrond functie. De afrond functie in Excel is een paraplu formules, d.w.z. dat er nog meerdere varianten bestaan van de traditionele afrond functie. Een overzicht van alle afrond formules in Excel:
→ De “=AFRONDING”-functie (standaard formule)
→ De =”AFRONDEN.NAAR.BOVEN”-functie
→ De =”AFRONDEN.NAAR.BENEDEN”-functie
→ De =”AFRONDEN.BOVEN”-functie
→ De =”AFRONDEN.BENEDEN”-functie
→ De “=INTEGER’-functie
Formule 1: Afronding functie (standaard formule)
Afronden Excel kan via de afronding functie
Je wilt een getal afronden in Excel. Concreet voorbeeld: je krijgt als eindresultaat 50,168, maar je wilt afronden tot 2 cijfers na de komma. Je gebruikt hier best de standaard afrondfunctie voor in Excel.
- Plaats de cursor waar je het eindresultaat wilt bekomen.
- Belangrijk is dat je steeds een formule begint met het gelijkheidsteken.
- Gebruik de formule =AFRONDING(getal;aantal-decimalen).
- → Getal: het getal dat je wilt afronden
- → Aantal–decimalen: het aantal decimalen waarop je wilt afronden
- Concrete voorbeelden:
- → =AFRONDING(70,555;1) → 70,6
- → =AFRONDING(70,555;2) → 70,56
Formule 2: De =”AFRONDEN.NAAR.BOVEN”-functie
De afronden naar boven functie in Excel
Je gebruikt deze formule wanneer je een getal naar boven wilt afronden. Dit door verder weg van nul te gaan.
- Plaats de cursor waar je het eindresultaat wilt bekomen.
- Belangrijk is dat je steeds een formule begint met het gelijkheidsteken.
- Gebruik de formule =AFRONDEN.NAAR.BOVEN(getal;aantal-decimalen).
- → Getal: het getal dat je wilt afronden
- → Aantal–decimalen: het aantal decimalen waarop je wilt afronden
- Concrete voorbeelden:
- → =AFRONDEN.NAAR.BOVEN(9876,54321;1) → 9876,6
- → =AFRONDEN.NAAR.BOVEN(9876,54321;3) → 9876,544
- → =AFRONDEN.NAAR.BOVEN(9876,54321;-3) → 10.000
PRO TIP: wanneer je afrond met een negatief cijfer rond je voor de komma af.
Formule 3: De =”AFRONDEN.NAAR.BENEDEN”-functie
De afronden naar benenden functie in Excel
Je gebruikt deze formule wanneer je een getal naar beneden wilt afronden. Dit door dichter naar de nul te gaan.
- Plaats de cursor waar je het eindresultaat wilt bekomen.
- Belangrijk is dat je steeds een formule begint met het gelijkheidsteken.
- Gebruik de formule =AFRONDEN.NAAR.BENEDEN(getal;aantal-decimalen).
- → Getal: het getal dat je wilt afronden
- → Aantal–decimalen: het aantal decimalen waarop je wilt afronden
- Concrete voorbeelden:
- → =AFRONDEN.NAAR.BOVEN(9876,54321;1) → 9876,5
- → =AFRONDEN.NAAR.BOVEN(9876,54321;3) → 9876,543
- → =AFRONDEN.NAAR.BOVEN(9876,54321;-3) → 9.000
Formule 4 : De =”AFRONDEN.BOVEN”-functie
De afronden boven functie in Excel
Het getal wordt met de formule afronden boven naar boven afgerond. Dit door verder weg van nul af te ronden op het dichtstbijzijnde veelvoud van significantie. Concreet voorbeeld: gebruik de formule wanneer je geen centen wilt gebruiken.
Formule: =AFRONDEN.BOVEN(getal;significatie)
- Plaats de cursor waar je het eindresultaat wilt bekomen.
- Gebruik de formule =AFRONDEN.NAAR.BENEDEN(getal;significatie)
- → Getal: het waarde dat je wilt afronden
- → Significantie: het veelvoud waarop je wilt afronden
- Concrete voorbeelden:
- → =AFRONDEN.BOVEN(5,5;1) → 6
- → =AFRONDEN.BOVEN(6,83;3) → 6,85
- → =AFRONDEN.BOVEN(-3.6;-2) → -4
- → =AFRONDEN.BOVEN(-3.6;2) → 2
- → =AFRONDEN.BOVEN(7,5;-3) → #GETAL!
Opmerking: wanneer het getal negatief is en de significantie is positief dan wordt de uitkomst naar nul afgerond (zie voorbeeld 4)
Opmerking: wanneer het getal positief is en de significantie negatief dan krijg je volgende foutmelding: #GETAL!
Formule 5: De =”AFRONDEN.BENEDEN”-functie
De afronden beneden functie in Excel
Het getal wordt naar beneden afgerond (dichter naar nul), op het dichtstbijzijnde veelvoud van significatie.
Formule: =AFRONDEN.BENEDEN(getal;significatie)
- Plaats de cursor waar je het eindresultaat wilt bekomen.
- Gebruik de formule =AFRONDEN.BENEDEN(getal;significatie)
- → Getal: het waarde dat je wilt afronden
- → Significantie: het veelvoud waarop je wilt afronden
- Concrete voorbeelden:
- → =AFRONDEN.BENEDEN(5,5;1) → 5
- → =AFRONDEN.BENEDEN(6,83;3) → 6
- → =AFRONDEN.BENEDEN(-3.6;-2) → -2
- → =AFRONDEN.BENEDEN(-3.6;2) → -4
- → =AFRONDEN.BENEDEN(7,5;-3) → #GETAL!
Opmerking: wanneer het getal negatief is en de significantie is positief dan wordt de uitkomst naar nul afgerond (zie voorbeeld 4)
Opmerking: wanneer het getal positief is en de significantie negatief dan krijg je volgende foutmelding: #GETAL!
Formule 6: De “=INTEGER’-functie
Integer functie in Excel: afronden Excel
Beschrijving: rondt een getal naar beneden af op het dichtstbijzijnde gehele getal.
Formule: =INTEGER(getal)
- Plaats de cursor waar je het eindresultaat wilt bekomen.
- Gebruik de formule =INTEGER(getal)
- → Getal: het getal waarvan je het gehele deel integer wilt.
- Concrete voorbeelden:
- → =AFRONDEN.BENEDEN(7.9) → 7
- → =AFRONDEN.BENEDEN(-7.9) → 6