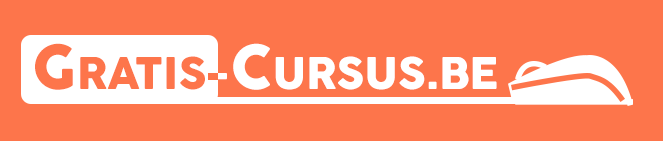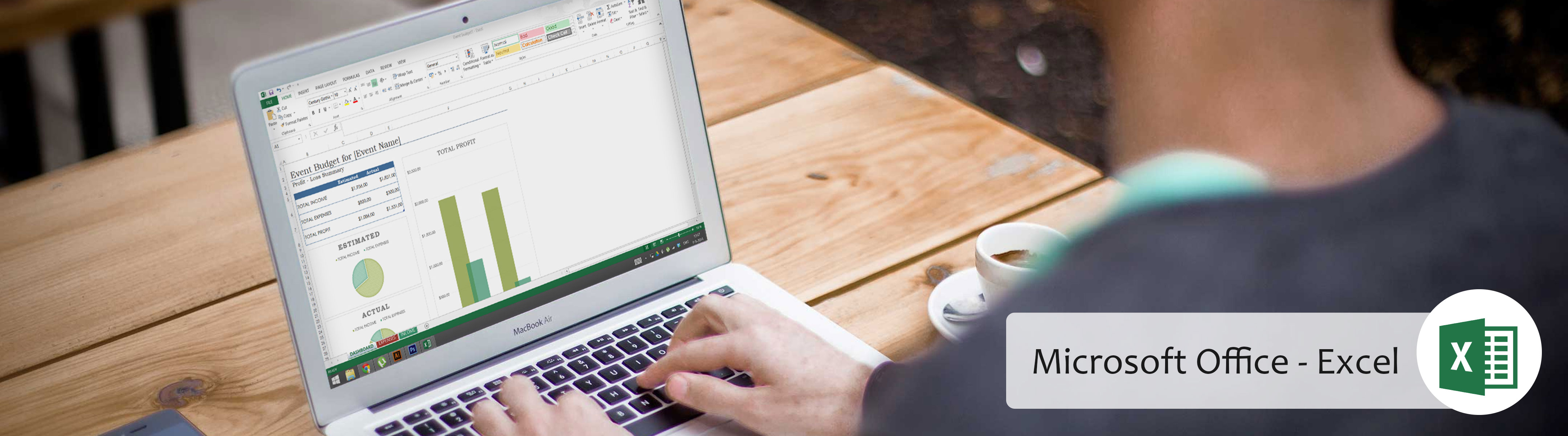
Het opslaan van werkmappen in Excel 2010
Wanneer je een nieuwe werkmap in Excel maakt, moet je weten hoe het op te slaan om toegang te krijgen en zelfs later aan te passen. Met Excel kun je jouw documenten opslaan op verschillende manieren.
’10 minuten
[mashshare]
De functie “Opslaan als” in Excel 2010
De functie “Opslaan als” laat je toe om een naam en locatie voor een werkmap te kiezen. Maak gebruik van de functie wanneer je voor de eerste keer een werkboek opslaat of als je een andere versie wilt maken van een werkmap terwijl het origineel ongewijzigd moet blijven.
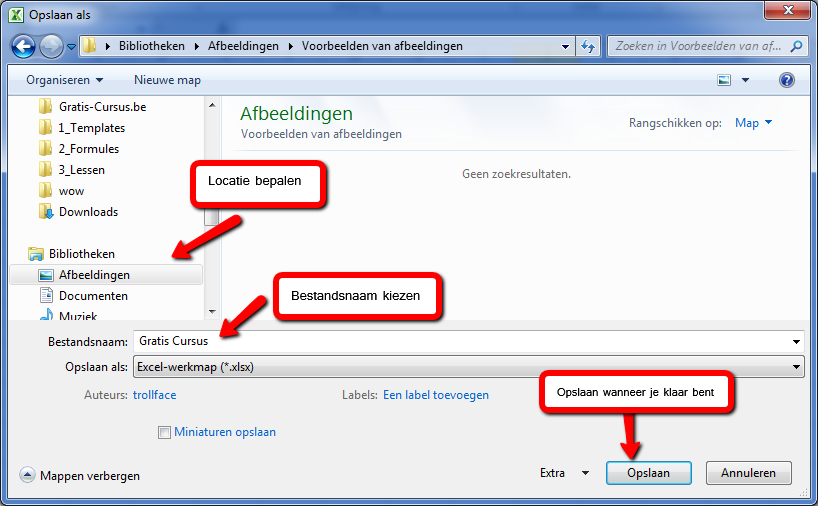
- Klik op het tabblad “Bestand”.
- Selecteer “Opslaan als”. (F12)
- Het dialoogvenster “Opslaan als” verschijnt. Selecteer de locatie waar je de werkmap wilt opslaan.
- Geef de werkmap een naam en klik op “Opslaan”.
De functie “Opslaan” gebruiken:
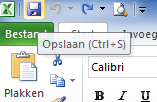
- Klik op de opdracht “Opslaan” op de werkbalk “Snelle toegang”.
- De werkmap wordt opgeslagen in de huidige locatie met dezelfde bestandsnaam.
Excel Autorecover gebruiken:
Excel slaagt automatisch werkboeken op ineen tijdelijke map, terwijl je er aan werkt. Als je vergeet jouw wijzigingen op te slaan of als Excel crasht, kan je automatisch opgeslagen bestanden herstellen.
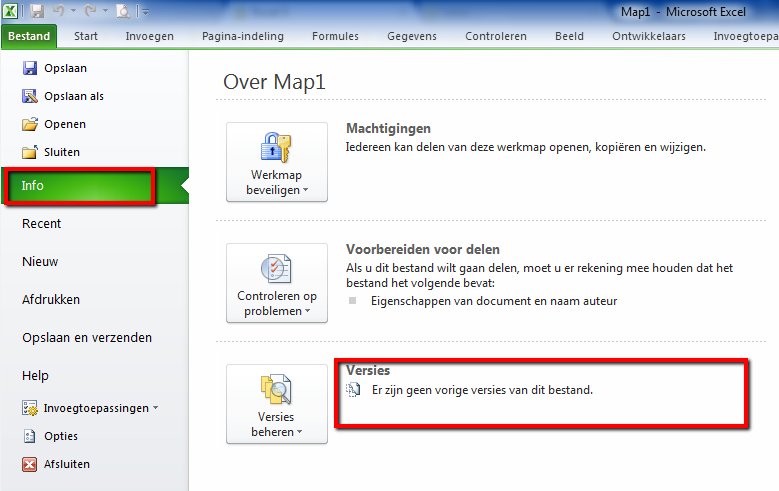
- Open een werkmap die eerder werd afgesloten zonder op te slaan.
- Klik in de “Backstage weergave” op “Info”.
- Als er automatisch opgeslagen versies zijn van de werkmap, zullen ze verschijnen onder “Versies”. Klik op het bestand om het te openen.
- Een gele melding verschijnt op het Lint van het werkboek. Om deze versie van de werkmap te herstellen, klik je op “Herstellen“en klik op “OK”.
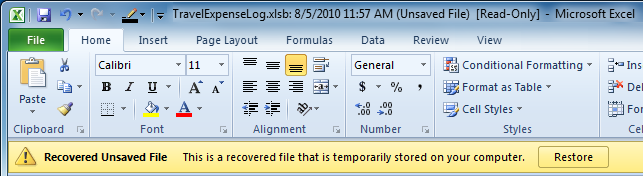
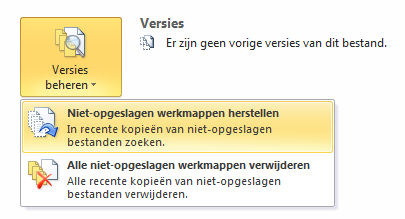
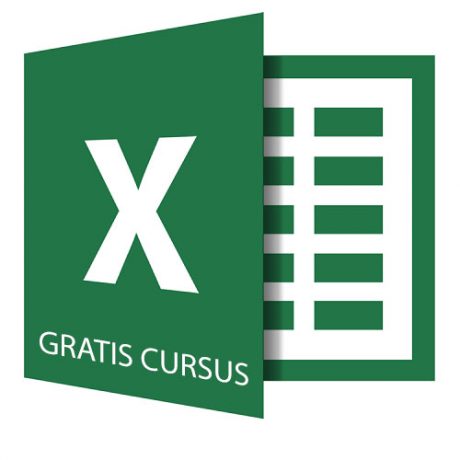
Waarom een gratis cursus Excel volgen?
Volledig gratis
Overal en altijd beschikbaar
Begrijpbare video’s via YouTube
Downloadbare oefenbestanden
→ GRATIS CURSUS EXCEL VOLGEN ←