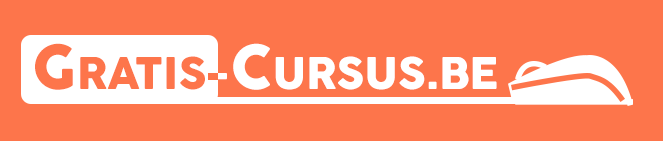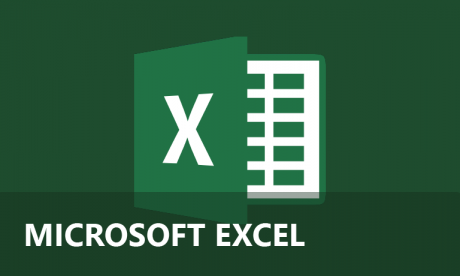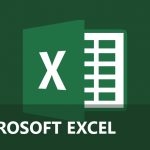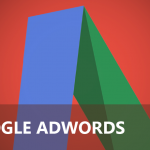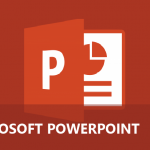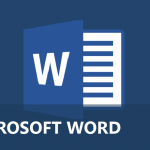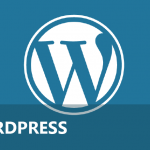Excel rijen en kolommen vastzetten – titels blokkeren
Als je een grote dataset hebt in Excel en je scrolt naar beneden, zie je de bovenste rij niet meer en dat kan enorm veel frustraties opwekken. Zeker als je niet meer weet wat in welke kolom moet komen. Ofwel heb je een heel goed geheugen om alle titels te onthouden of je scrolt regelmatig opnieuw naar boven. Dat kan niet de bedoeling zijn.
Gelukkig heeft Excel 2 verschillende methoden om dit eenvoudig op te lossen. Excel titels blokkeren (Excel rij vastzetten en kolom vastzetten Excel) en rijen en kolommen vastzetten door ze te splitsen door een geheim balkje
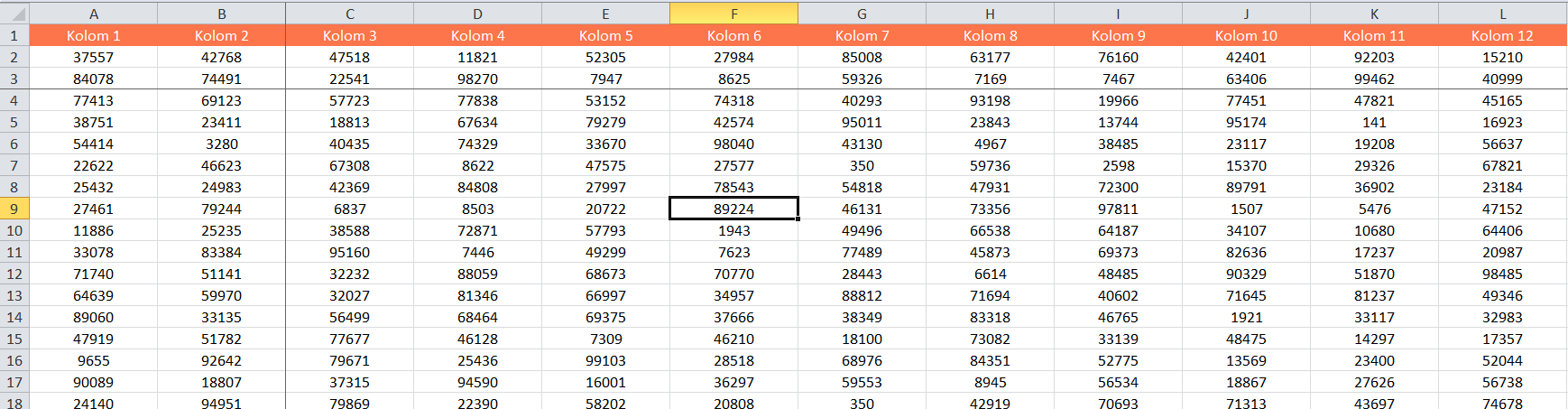
Methode 1: Excel titels blokkeren
Methode 1 bestaat uit 3 verschillende toepassingen namelijk: ‘Titels blokkeren’, ‘bovenste rij blokkeren’ en ‘eerste kolom blokkeren’. Je vindt dit terug in het hoofdtabblad: ‘Beeld’, onder ‘Venster’ bij ‘Blokkeren’.
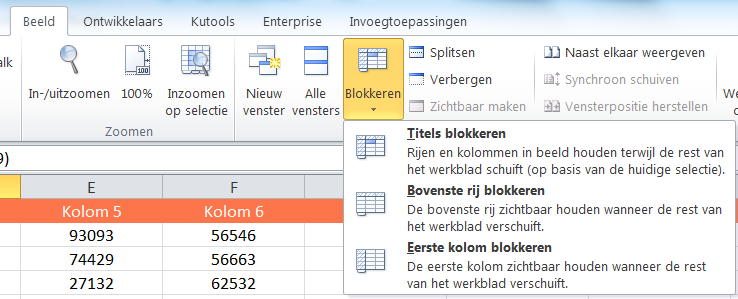
Titels blokkeren
De toepassing ‘Titels blokkeren’ zorgt ervoor dat je zowel rijen als kolommen vastzet in Excel. Dit is de meest uitgebreide toepassing van de 3. Zorg ervoor dat je in de juiste cel gaat staan alvorens je de rijen en kolommen wilt blokkeren.
Concreet: stel dat je in cel C4 staan. Je gaat hiermee rijen 1, 2 en 3 vastzetten alsook kolommen A en B. Alles links en boven de cel waar je staat wordt geblokkeerd. Er ontstaan 2 zwarte lijn (zie afbeelding).
Stel dat je niet akkoord gaat met de geblokkeerde rijen en kolommen kan je geen CTRL + Z doen. Je moet de blokkering ontheffen. Ga hiervoor naar ‘Beeld’, ‘Blokkeren’ en druk op ‘Titelblokkering ontheffen’
Bovenste rij blokkeren
Hiermee kan je enkel de bovenste rij blokkeren en niet meer dan 1 rij. Je bent dus beperkt in het aantal rijen. Er ontstaat ook weer een zwarte lijn.
Eerste kolom blokkeren
Hiermee kan je enkel de eerste kolom vastzetten en niet meer dan 1 kolom. Je bent dus beperkt in het aantal kolommen. Er ontstaat ook weer een zwarte lijn.
Methode 2: Rijen en kolommen vastzetten (splitsen door balkje)
Methode 2 is geen permanente oplossing, maar zorgt ervoor dat je 2 verschillende weergaven krijgt. Je krijgt eerder een opsplitsing dan het werkelijk vastzetten van rijen en kolommen. Het werkt wel enorm goed, je moet het enkel weten staan!
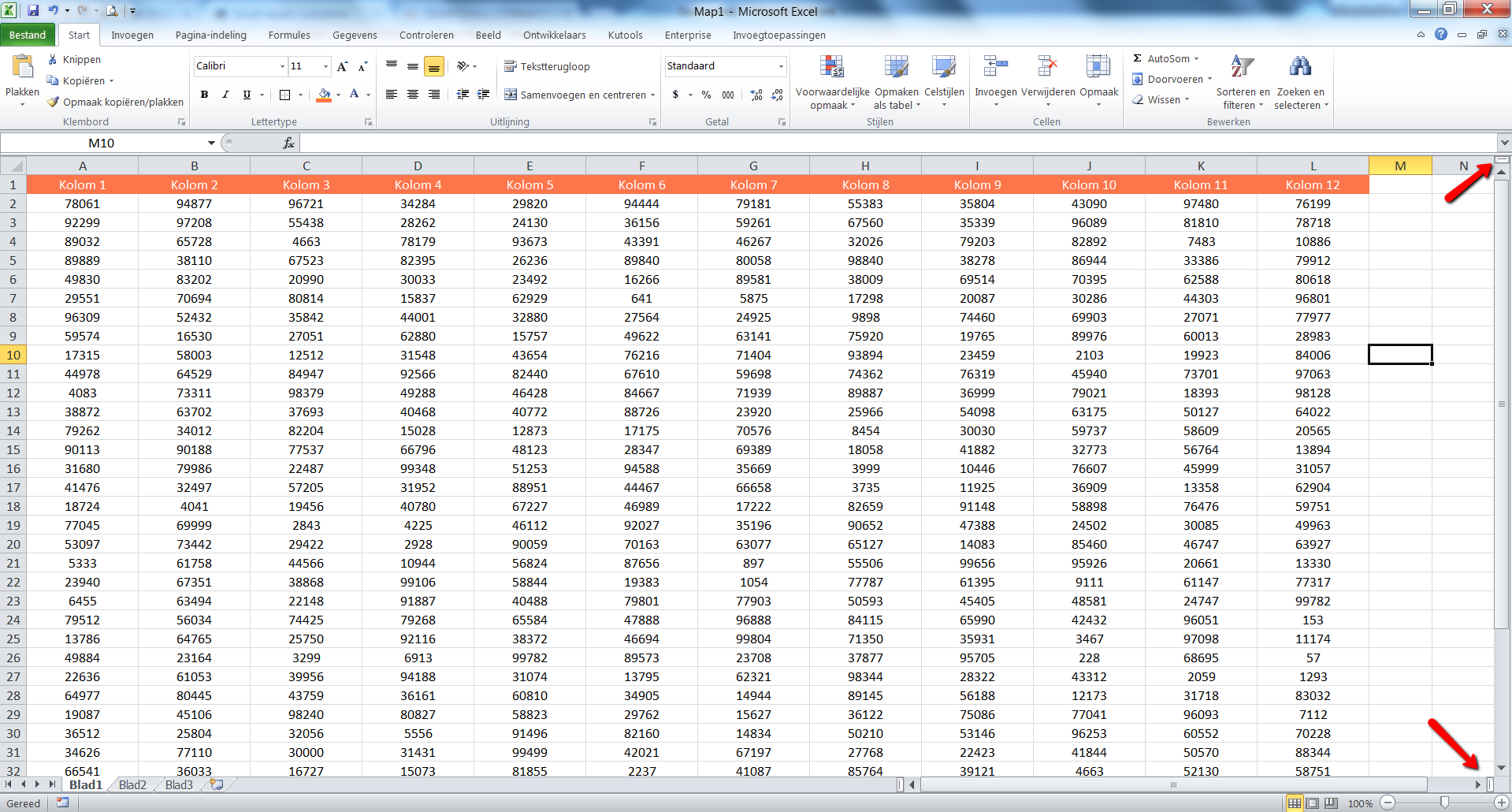
Je kan de rijen en kolommen vastzetten door het balkje (zie afbeelding) te slepen naar de gewenste locaties. Het balkje vind je boven en onder de scrollbalk (helemaal rechts). Rijen vastzetten doe je door het bovenste balkje, kolommen vastzetten doe je door het onderste balkje.
Er komen dikke grijze lijnen op het werkblad. Deze zijn zorgen ervoor dat je kunt scrollen, maar tegelijkertijd blijven rijen en kolommen wel ‘geblokkeerd’.
De splitsing opheffen doe je door te dubbelklikken op een grijze balk. Hiermee verdwijnt de balk. Verder is het ook mogelijk om deze grijze balken te verschuiven naar waar jij zelf wilt.
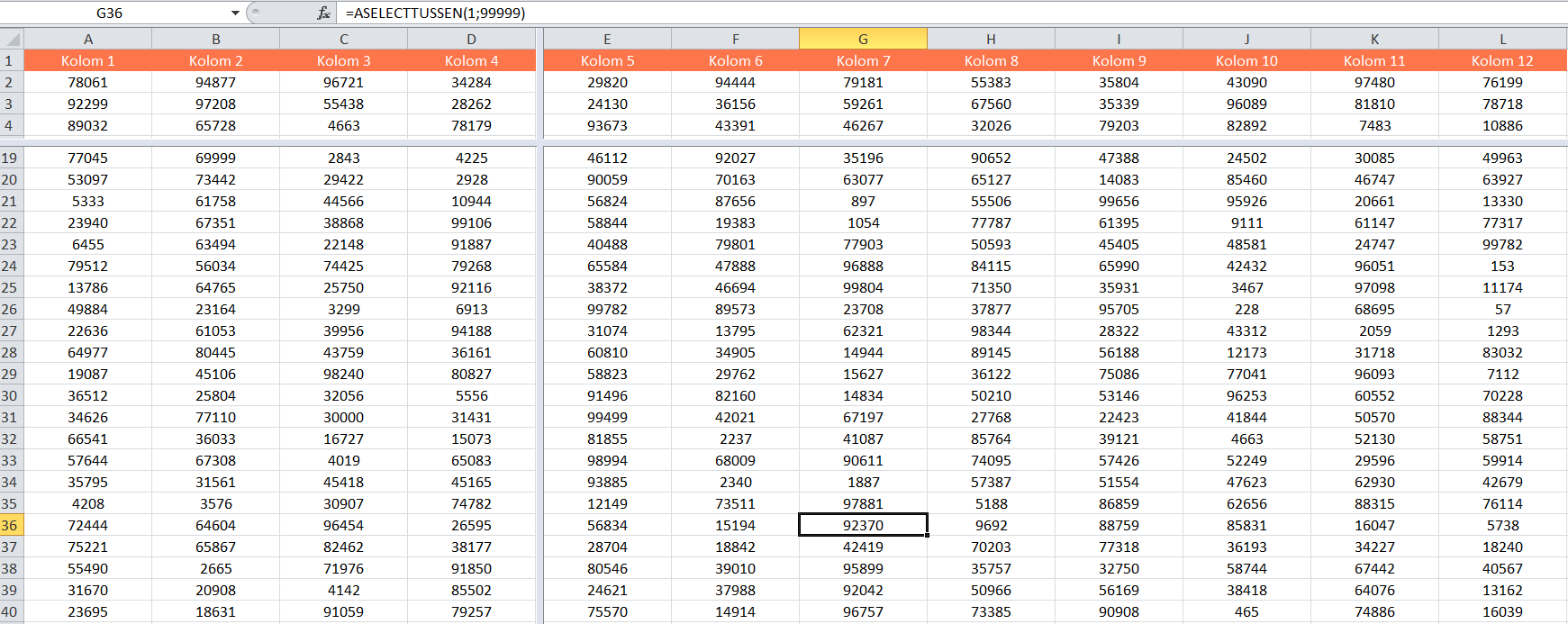
Excel rijen en kolommen vastzetten doe eenvoudig je via bovenstaande methoden.